Seit unser Papierarchiv unser Regal im Keller zu sprengen drohte, haben wir uns nach digitalen Alternativen umgesehen. Das Archiv sollte möglichst einfach sein und auf unserem Windows Homeserver laufen können. Ein weiterer Punkt der uns sehr wichtig ist, ist der Preis der jeweiligen Software. Ein teures digitales Archiv ist für unseren Hausgebrauch nicht das Richtige.
Voraussetzungen:
- läuft auf Windows Server 2012 R2 Essentials
- Opensource oder günstige Lizenz für den Privatgebrauch
- möglichst sicheres langfristiges Archivformat (PDF/a oder TIF)
- gesetzeskonforme Archivierung
- Einfache Scananwendung
- Verwendung von Twain
- Einfaches Backup
- unkomplizierte Installation
- einfache Klassifikation von Dokumenten
- Volltextsuche über alle Dokumente
- Archivierung über alternative Wege nicht nur Scanner
Ok bei den Systemvoraussetzungen bin ich durch die Arbeit etwas vorbelastet, aber die meisten Punkte sind bei Verwendung eines digitalen Archives wirklich wichtig. Nach einigen Recherchen und durch Kontakte bin ich schon vor einer Weile auf das Archivsystem ecoDMS gestoßen. ecoDMS bietet für die Verwendung im Privaten eine Communitylizenz „Free4Three“ mit der 3 gleichzeitige Benutzer auf das Archiv zugreifen können. Der Funktionsumfang der Communitylizenz ist zwar etwas eingeschränkt, aber bei Bedarf kann das bestehende System für 49 Euro pro gleichzeitigem Benutzer auf die Vollversion erweitert werden. In den meisten Haushalten dürften maximal 2 Lizenzen benötigt werden.
Zusätzliche Features der Vollversion:
- Zugriff über Mobile Apps (Android & iOS)
- Zugriff über Weboberfläche (Browser)
- Office Plugin für MS Office (inkl. Outlook)
- Office Plugin für Libre- / Openoffice
- eMail Addon für Thunderbird
Systemvoraussetzungen ecoDMS für Windows Server:
- Windows Server 2003, 2008, 2012
- 32 und 64 bit
- mind. 4 GB
- mindestens 2 CPU-Kerne oder 2 CPUs
- ca. 800 MB für den Server + Dokumentenspeicher
- Datenbank postgreSQL (Version 8.4.X.X) erforderlich (im Installer inbegriffen)
- Java erforderlich (im Installer inbegriffen)
- Datenverzeichnis muss auf einem lokalen Laufwerk liegen
Unser Homeserver basiert auf Windows Server 2012 R2 Essential und ist derzeit mit 8 GB RAM und einem i5 ausgestattet. Die Leistung sollte also für ecoDMS reichen, auch wenn die OCR den Server vielleicht etwas überlasten könnte.
Teil 1 – Installation
Installation auf dem Windows Server 2012 R2 Essential
Für die Installation unter Windows Server bietet die Applord GmbH einen Installer an der alle benötigten Komponenten installiert. Bei Bedarf kann der postgreSQL Server aber auch einzeln installiert werden. Ich habe alle Komponenten über den Installer von Applord installiert. Den Server habe ich auf dem C: Laufwerk installiert, das Datenverzeichnis habe ich auf eine andere Festplatte gelegt, da meine SSD nicht genug Speicherplatz für ein komplettes Archiv hat. Während der Installation lassen sich auch die von ecoDMS genutzten Ports ändern. Ohne Änderung werden die Ports 17001 und 17002 von ecoDMS verwendet und müssen in der Firewall des Windows Server freigegeben werden.
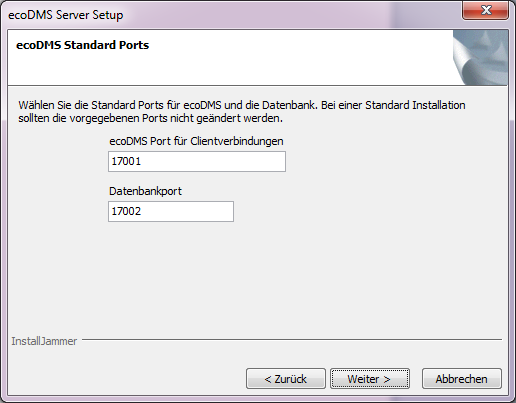
Ein erfreuliches Feature der Installation ist die Wahl einer Vorbelegung für das Archiv. Es stehen folgende Vorbelegungen zur Wahl:
- keine
- Standard Gewerbe
- Privat
- Logistik / Spedition
- Werkstatt / Handwerk
- Land & Forstwirtschaft
- Schule / Universität
- Medizin & Pflege
- Versicherungsmakler
Für unser Archiv habe ich die Vorbelegung Privat gewählt, da wir nur unsere privaten Dokumente speichern und verarbeiten wollen. Durch die Vorbelegung werden im Archiv Ordner und Dokumententypen angelegt, die im jeweiligen Bereich benötigt werden. Für den Anfang reichen die durch die Vorbelegung erzeugten Ordner und Dokumententypen erstmal aus.
Zum Abschluss der Installation kann noch eine eventuell vorhandene Lizenz eingespielt werden. Ich habe erstmal keine Lizenz gekauft, da ich ecoDMS erstmal als Community Version testen will. Die Installation über den Installer lief auf meinem Windows Server ohne Probleme innerhalb von 10 Minuten durch. Während der Installation werden 2 Benutzer im ecoDMS Server angelegt, mit denen die erste Verbindung zum Server aufgebaut werden kann. Die Benutzer sind im Installationshandbuch unter dem Punkt Zugangsdaten zu finden. Ich habe diese Benutzer nach der Installation entweder umbenannt oder gelöscht.
Installation auf den Clients
Wie beim Server liefert Applord auch für die Clients (WIndows, MacOS und Ubuntu / Debian) Installationsanleitungen oder fertige Installationspakete. Um alle Funktionen der Community Edition unter Windows nutzen zu können, müssen folgende Komponenten installiert sein:
- ecoDMS (Client und Connection Manager)
- PDF/A Drucker (druckt Dokumente direkt ins Archiv)
Für alle Komponenten stehen unter Windows Installationspakete zur Verfügung mit deren Hilfe die Komponenten ohne Probleme installiert werden können. Besondere Einstellungen sind während der Installation nicht nötig. Nach Abschluss der Installation des ecoDMS Clients öffnet sich der Connection Manager in dem man die Verbindungsdaten für seinen ecoDMS Server eintragen muss. Die Beschreibung des Connection Managers findet man im Handbuch für den ecoDMS Client. Im folgenden Fenster trägt man alle Daten für seinen ecoDMS Server und seinen ecoDMS Benutzer ein und prüft die Verbindung. Bei erfolgreicher Verbindung werden die Daten gespeichert. Bei der ersten Verbindung können hier die Benutzer aus der Installationsanleitung verwendet werden.
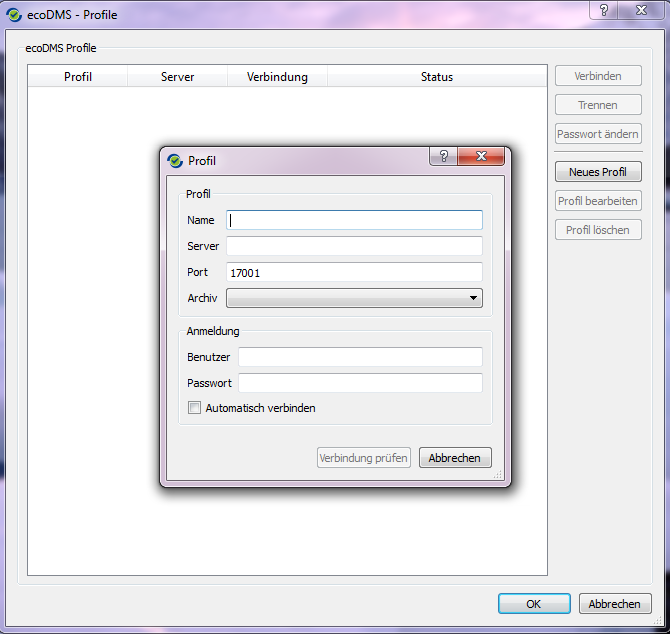
Eine erfolgreiche Verbindung zum ecoDMS Server wird auf dem Client durch ein grünes ecoDMS Symbol in der Benachrichtigungsleiste angezeigt.

Fazit der Installation
Die Installation von ecoDMS ist sehr unproblematisch und ist auch von einem Laien sehr schnell zu realisieren. Der ecoDMS Server (Installation auf SSD) und alle Client-Programme auf dem ersten Client waren in nicht mal 20 Minuten installiert. Durch die reine Installation hat man ein Grundsystem auf Basis der gewählten Vorbelegung, das man im weiteren Verlauf seinen eigenen Bedürfnissen sehr gut anpassen kann.
Teil 2 – Einrichtung des Archives >>
